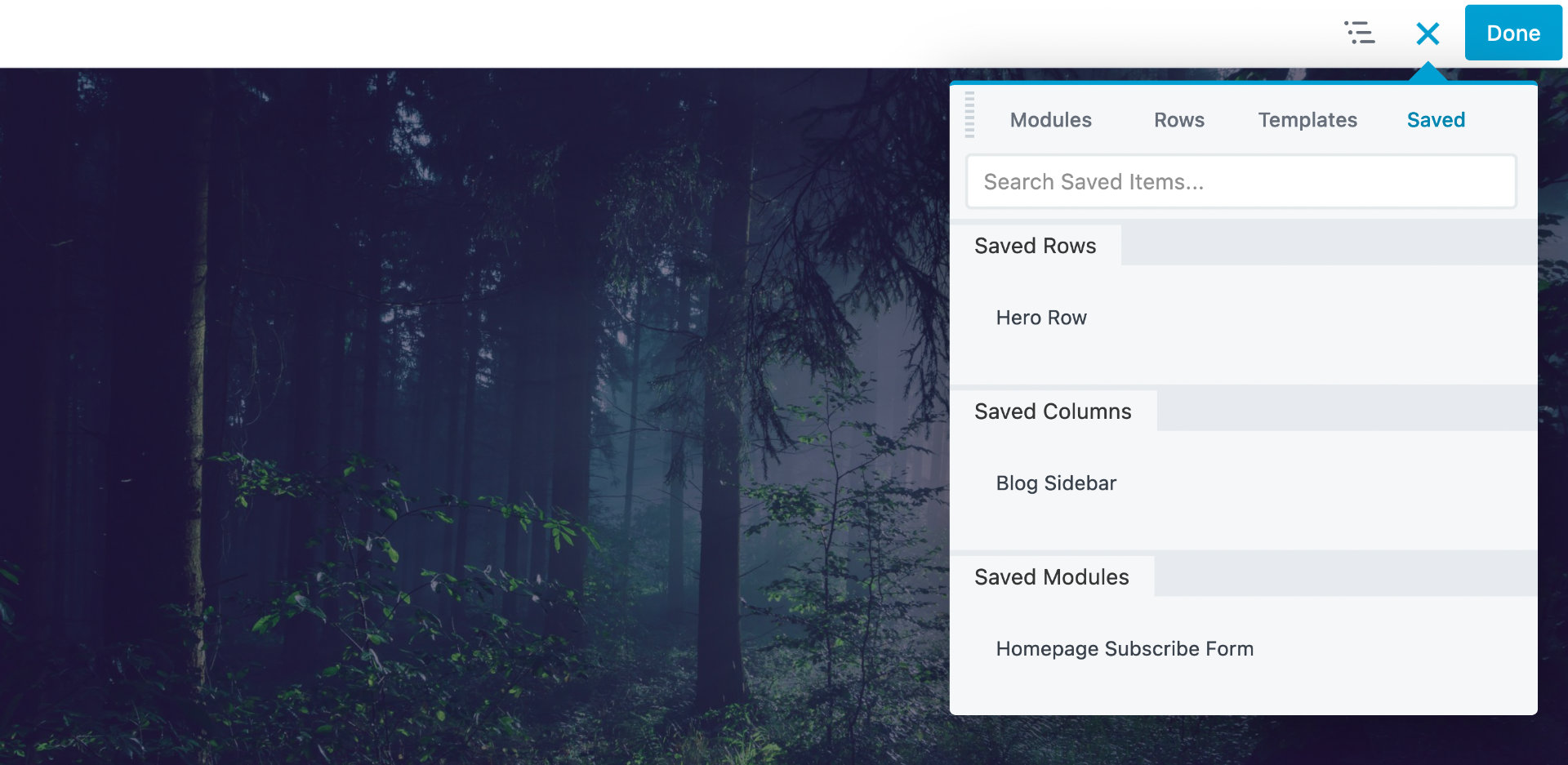The Content Panel
This article provides an overview of the Content Panel, which allows you to add rows, columns, modules, templates, saved content, reusable blocks, and WordPress widgets to your layouts.
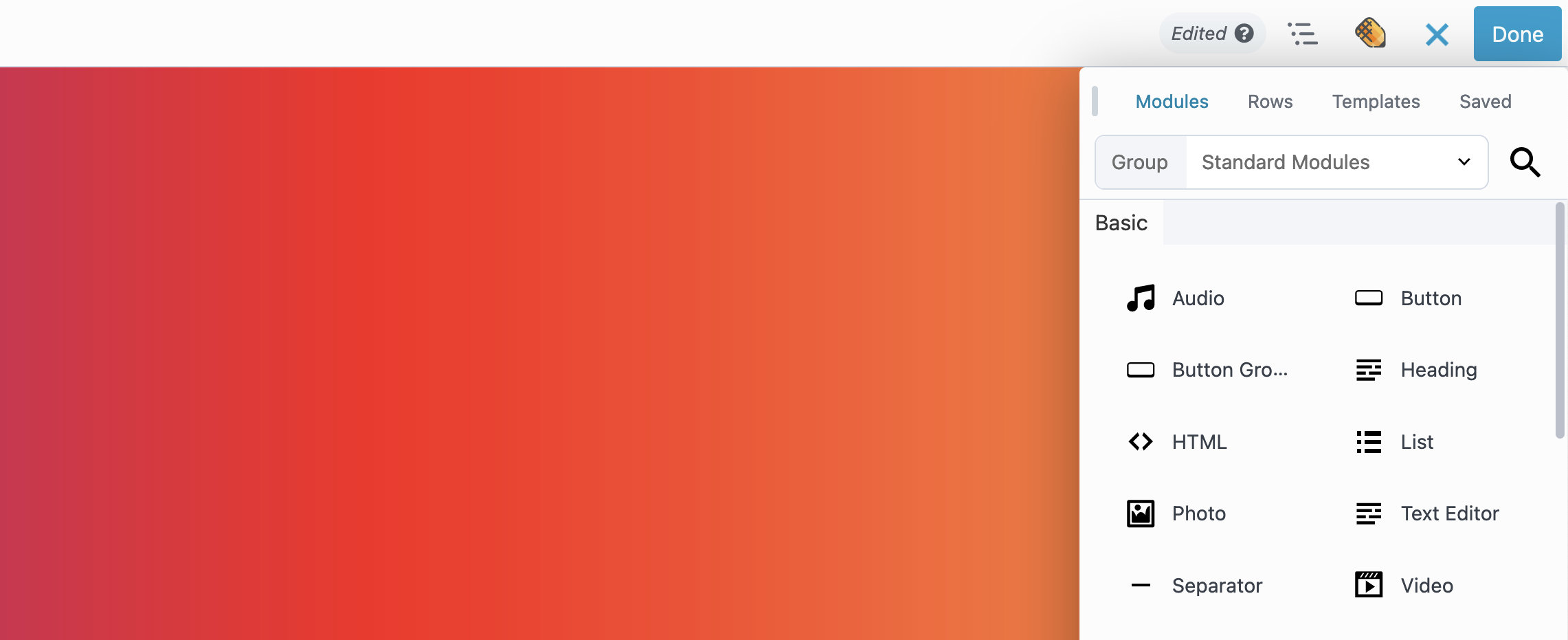
Access the Content Panel
To access the Content panel click the (+) to expand and (x) to close from the Top bar.
The open and close icons (+/x) do not appear when the panel is pinned to the left or right side of the screen. Instead, there's a show or hide icon at the bottom of the panel.
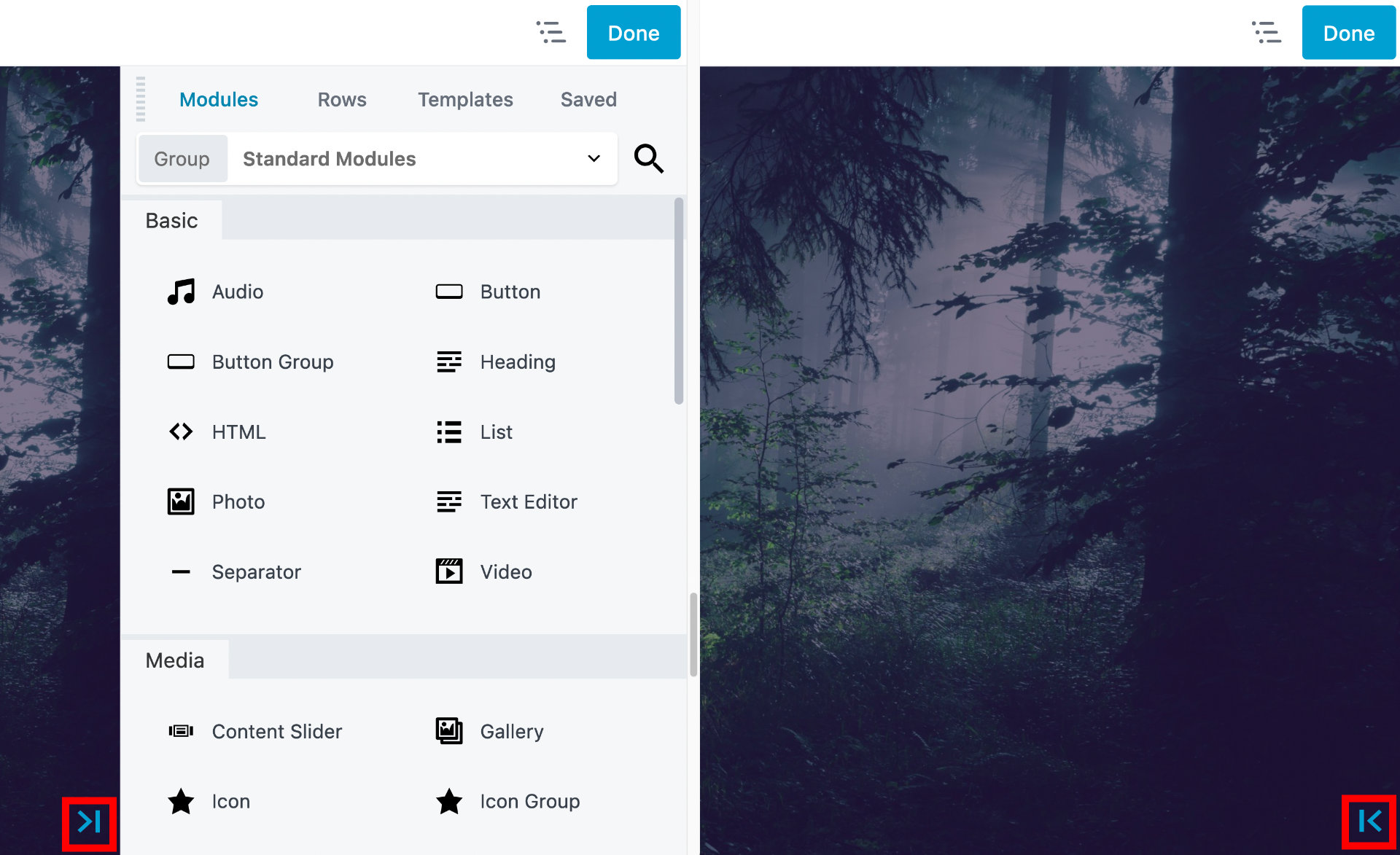
Adding Content
You can use the Content panel to add content to your pages and posts, such as templates, rows, columns, and modules.
Drag Handle
Click and hold the left mouse button on the drag handle icon to move the Content panel anywhere on the screen. You can also pin the Content panel to the left or right of the screen.
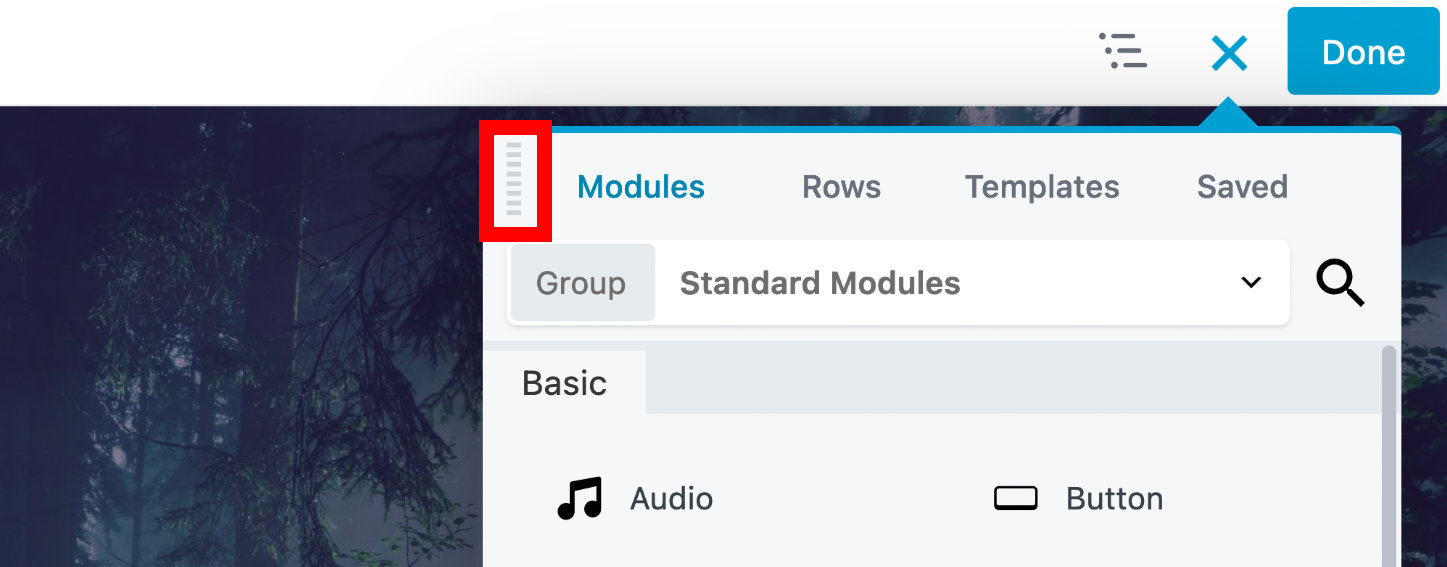
Pin/Unpin the user interface (UI)
You should also be aware that if you pin the Content Panel, the Settings Window will be automatically pinned.
By default, Beaver Builder uses a pop-up window for presenting settings such as the Content panel, row, column, or modules. However, the user interface (UI) can also be pinned on the left or right of the screen and is useful if you're on a small screen or find the pop-up window gets in the way.
You can pin the pop-up window by dragging it to your preferred side of the screen and dropping it into blue vertical areas that appear on the left and right. To unpin the panel, grab the top of the panel and drag it back to the center.
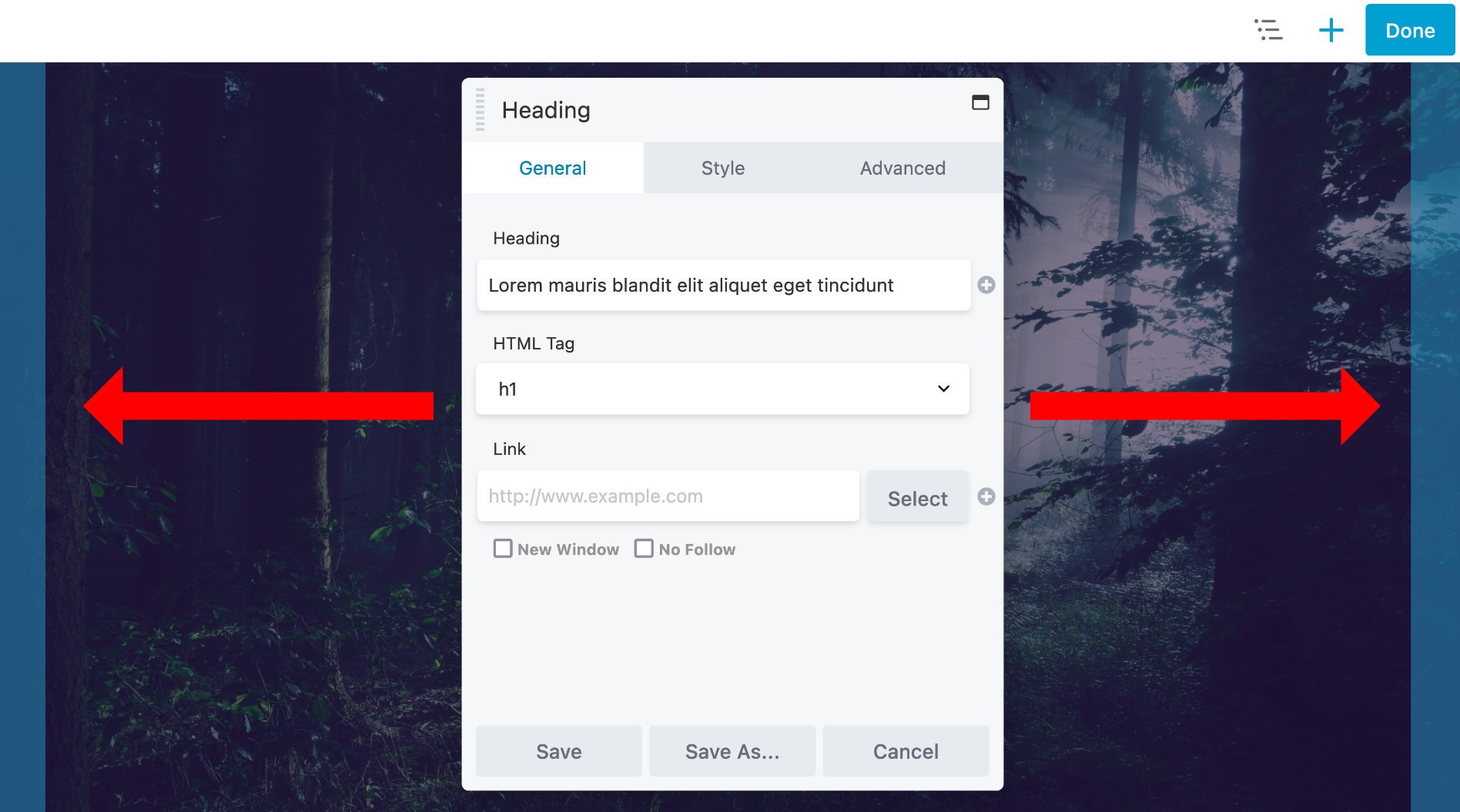
Group selection
Each tab (modules, rows, templates & saved) are organized into groups. Click the Group box to navigate to other groups for that tab.

Module tab groups
Modules are categorised into subgroups and can be accessed via the Modules group dropdown menu. Additionally, you can search a module name in the Modules tab by expanding the search box and typing a part of the name.
You can learn more from the Module tab groups article.
Row tab groups
Rows are categorised into subgroups and can be accessed via the Rows group dropdown menu.
You can learn more from the Row tab groups article.
Template tab groups
Templates are categorised into subgroups and can be accessed via the Templates group dropdown menu.
You can learn more from the Template tab groups article.
Saved tab group
The Saved Tab group displays all your saved content items grouped into rows, columns, and modules.